Cara Membuat Password di Excel untuk Keamanan Data
Cara membuat password di excel. Apabila Anda ingin menjaga keamanan data yang sensitif dalam file Excel, memberikan password pada file tersebut merupakan langkah yang penting. Dengan memberikan password, Anda dapat mencegah akses yang tidak sah dan memastikan bahwa hanya orang yang memiliki password yang benar yang dapat membuka atau mengedit file Excel tersebut. Pada artikel berikut ini akan dijelaskan bagaimana langkah-langkah sederhana dari cara memberi password file excel.
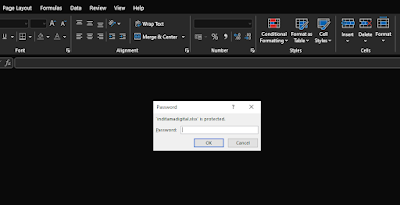 |
| cara membuat password di excel |
cara membuat password excel
Dalam era digital yang semakin maju ini, menjaga keamanan data menjadi hal yang sangat penting. Salah satu cara untuk melindungi file Excel Anda adalah dengan memberikan password pada file tersebut. Dengan memberikan password, Anda dapat memastikan bahwa hanya orang-orang yang memiliki password yang benar yang dapat mengakses dan mengedit file Excel Anda. Artikel ini akan memberikan panduan langkah demi langkah tentang cara membuat password pada file Excel dengan menggunakan fitur keamanan yang umum tersedia dalam aplikasi. Dengan mengikuti panduan ini, Anda dapat meningkatkan tingkat keamanan file Excel Anda dan melindungi data yang sensitif dari akses yang tidak sah.
Untuk membuat password di file Excel, Anda dapat mengikuti langkah-langkah berikut:
1. Buka file Excel yang ingin Anda beri password.
2. Klik menu "File" di bagian atas jendela Excel.
.png) |
| cara membuat password di excel (1) |
3. Pilih "Info" di panel sebelah kiri.
4. Pada bagian "Proteksi Dokumen", klik "Enkripsi dengan Password".
.png) |
| cara membuat password di excel (2) |
5. Masukkan password yang ingin Anda gunakan. Pastikan password yang Anda pilih kuat dan sulit ditebak.
.PNG) |
| cara membuat password di excel (3) |
6. Konfirmasi password dengan memasukkannya kembali di kolom "Konfirmasi Password".
.PNG) |
| cara membuat password di excel (4) |
7. Klik "OK" untuk menyimpan perubahan dan memberi password pada file Excel.
Setelah Anda memberikan password pada file Excel, setiap kali file tersebut dibuka, Excel akan meminta password yang tepat sebelum pengguna dapat mengakses isinya. Penting untuk mengingat dan menjaga kerahasiaan password Anda, karena tanpa password yang benar, Anda tidak akan dapat membuka atau mengedit file Excel tersebut.
Dengan menggunakan langkah-langkah di atas, Anda dapat memberikan tingkat keamanan yang lebih pada file Excel Anda, terutama saat harus berbagi file dengan pihak lain atau menyimpan data penting. Dengan adanya password, Anda dapat memiliki kendali penuh atas siapa yang dapat mengakses dan mengedit file Excel tersebut, sehingga menjaga kerahasiaan dan integritas data Anda.
Dalam dunia yang serba digital dan informasi yang semakin rentan terhadap ancaman keamanan, penting bagi kita untuk mengambil langkah-langkah yang tepat dalam melindungi data kita. Memberikan password pada file Excel adalah salah satu cara yang sederhana namun efektif untuk menjaga kerahasiaan dan integritas informasi yang disimpan di dalamnya.
Dengan mengikuti panduan ini, Anda telah belajar bagaimana cara membuat password di Excel dengan menggunakan fitur keamanan yang umum tersedia. Ingatlah untuk memilih password yang kuat dan unik, serta mengingatnya dengan baik agar Anda tidak menghadapi kendala dalam mengakses file Excel di masa depan. Dengan mengamankan file Excel Anda, Anda dapat memiliki ketenangan pikiran dan melindungi informasi penting dari akses yang tidak sah.
