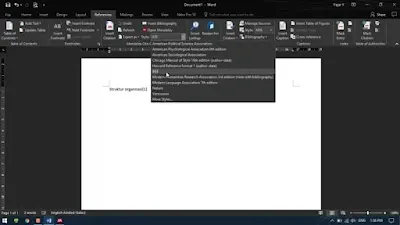Cara Buat Daftar Pustaka Secara Otomatis Menggunakan Mendeley
Cara Buat Daftar Pustaka Secara Otomatis - Dalam artikel ini, Inditama Digital akan membahas cara buat daftar pustaka secara otomatis menggunakan metode yang sederhana dan praktis. Bagi kamu yang belum familiar dengan konsep sitasi jurnal, berikut penjelasan singkatnya. Sitasi jurnal adalah cara untuk menunjukkan kepada pembaca bahwa bagian tertentu dari tulisanmu mengacu pada sumber yang ditulis oleh orang lain. Hal ini bertujuan untuk menjaga kejujuran akademik serta menghindari plagiarisme.
Namun, perlu diingat bahwa sitasi memiliki aturan tertentu yang harus dipatuhi. Tidak perlu khawatir! Inditama Digital akan memandu kamu untuk menulis sitasi jurnal sekaligus membuat daftar pustaka secara otomatis menggunakan aplikasi yang mudah digunakan, yaitu Mendeley.
Apa Itu Mendeley?
Menurut Wikipedia, Mendeley adalah perangkat lunak berbasis komputer dan web yang dikembangkan oleh Elsevier. Aplikasi ini dirancang untuk mengelola referensi penelitian, berbagi dokumen ilmiah, dan mempermudah kolaborasi daring. Mendeley mencakup fitur Mendeley Desktop untuk manajemen referensi dan PDF, serta aplikasi Mendeley Mobile untuk Android dan iOS, ditambah platform web untuk jejaring sosial peneliti.
Bagi Sobat Inditama Digital, Mendeley juga berfungsi sebagai jaringan akademik sosial (academic social network). Dengan fitur ini, pengguna dapat berbagi referensi dengan sesama mahasiswa atau peneliti dari seluruh dunia. Selain itu, pengguna bisa menemukan penelitian terbaru untuk dijadikan sumber referensi dalam karya ilmiah.
Tidak hanya itu, Mendeley menyediakan fitur Web Importer yang memungkinkan pengguna mengimpor referensi dari situs pengindeks ilmiah terkemuka seperti Google Scholar. Dengan begitu, kamu dapat mengumpulkan referensi secara otomatis tanpa repot mencari manual.
Dengan memanfaatkan Mendeley, membuat daftar pustaka secara otomatis tidak lagi menjadi tugas yang sulit. Yuk, maksimalkan karya ilmiahmu dengan alat ini!
Fitur Aplikasi Mendeley Offline
Tahukah kamu? Selain digunakan secara online, Mendeley juga tersedia sebagai aplikasi desktop yang bisa diinstal dan digunakan secara offline di komputer. Aplikasi ini dikenal dengan nama Mendeley Desktop. Lalu, apa saja yang bisa dilakukan dengan versi offline ini? Berikut adalah beberapa fitur utama yang dapat kamu manfaatkan:
1. Ekstraksi Informasi Referensi Otomatis
Mendeley Desktop mampu mengekstrak informasi detail seperti nama penulis, judul, penerbit, dan lainnya dari setiap referensi yang kamu tambahkan.
2. Pencarian Referensi Cepat
Kamu bisa dengan mudah mencari referensi berdasarkan kata kunci tertentu. Namun, fitur ini hanya berlaku untuk referensi yang sudah ditambahkan ke perpustakaan Mendeley milikmu. Jika referensi belum ada, pencarian bisa dilakukan secara online selama komputer terhubung dengan internet.
3. Catatan dan Penandaan (Notes & Tags)
Fitur ini memungkinkanmu menambahkan catatan atau tag pada dokumen referensi, sehingga mempermudah pengorganisasian dan identifikasi dokumen penting.
4. Pembuatan Daftar Pustaka Otomatis
Dengan Mendeley Desktop, kamu dapat membuat daftar pustaka secara otomatis dalam berbagai format, seperti APA, Harvard, IEEE, dan lainnya.
5. Pengacuan Otomatis di Microsoft Word
Ketika menulis karya ilmiah di Microsoft Word, Mendeley mempermudah proses pengacuan (citation) secara otomatis sesuai format yang diinginkan.
Dengan fitur-fitur ini, Mendeley Desktop menjadi alat yang sangat bermanfaat untuk mengelola referensi dan menyusun daftar pustaka.
Penggunaan Aplikasi Mendeley
Agar kamu tidak kebingungan dalam menggunakan Mendeley, mari kita pelajari antarmuka dan cara penggunaannya secara bertahap. Berikut adalah panduan lengkapnya:
Pengenalan Interface Aplikasi Mendeley
1. Buka Aplikasi Mendeley
Langkah pertama adalah membuka aplikasi Mendeley di komputer. Setelah terbuka, kamu akan melihat tampilan utama aplikasi, yang menjadi pusat pengelolaan referensi.
2. Bagian Utama (Main Section)
Bagian tengah aplikasi berisi daftar file referensi yang telah kamu tambahkan sebelumnya. Semua dokumen yang tersimpan akan terlihat di sini.
3. Menu Detail (Sisi Kanan)
Di sisi kanan, terdapat menu detail yang berfungsi untuk menampilkan informasi rinci dari referensi yang dipilih. Kamu cukup mengeklik salah satu referensi untuk melihat detail seperti judul, penulis, dan lainnya.
4. Penambahan File
Untuk menambahkan file baru, pilih menu File → Add File → pilih dokumen yang ingin kamu tambahkan sebagai referensi → klik Open.
5. Deteksi Informasi Artikel
Mendeley akan otomatis mendeteksi detail informasi dari file yang diunggah, seperti judul, penulis, tahun, volume, hingga abstrak. Dokumen juga bisa langsung dibuka dalam format PDF.
6. Pemberian Tag pada Artikel
Di bagian bawah menu detail, terdapat kolom Tags yang bisa kamu isi untuk memberikan label pada artikel, misalnya "antologi" atau kategori lainnya.
7. Penambahan Catatan (Notes)
Kamu bisa menambahkan catatan pada referensi dengan memilih tab Notes yang terletak di samping menu detail.
8. Penambahan Dokumen Secara Manual
Jika ingin menambahkan dokumen tanpa file, kamu bisa menggunakan fitur manual. Klik File → Add Entry Manually, lalu isi detail dokumen yang ingin dimasukkan.
9. Memilih Jenis Dokumen (Document Type)
Pastikan untuk memilih jenis dokumen (journal article, book, thesis, dll.) pada kolom Type sesuai dengan sumber yang kamu tambahkan.
10. Simpan Dokumen Secara Manual
Setelah semua kolom informasi diisi, klik Save untuk menyimpan data dokumen ke perpustakaan referensi.
11. Ekstensi File yang Dapat Diimpor
Mendeley mendukung berbagai format file, seperti PDF, BibTeX, RIS, dan lainnya. Kamu bisa mengimpor file dengan ekstensi ini untuk dikelola lebih lanjut di aplikasi.
Dengan mengikuti langkah-langkah ini, kamu akan lebih mudah dalam menggunakan Mendeley untuk mengatur referensi secara rapi dan profesional.
Cara Melakukan Sitasi dengan Mendeley di Microsoft Word
Berikut adalah langkah-langkah mudah untuk melakukan sitasi menggunakan Mendeley di Microsoft Word:
1. Instalasi Microsoft Word Plugin
- Pastikan Mendeley telah terintegrasi dengan Microsoft Word.
- Untuk memastikannya, buka menu Tools di aplikasi Mendeley.
- Jika kamu melihat opsi "Uninstall MS Word Plugin", itu berarti plugin sudah terinstal.
- Namun, jika yang muncul adalah opsi "Install MS Word Plugin", kamu perlu menginstalnya terlebih dahulu dengan mengeklik opsi tersebut. Plugin ini diperlukan agar fitur sitasi dapat digunakan di Word.
2. Buka Microsoft Word
Setelah plugin terpasang, buka aplikasi Microsoft Word di perangkatmu.
3. Tambahkan Sitasi ke Dokumen Word
- Pilih tab References di Microsoft Word.
- Ketik kalimat atau kutipan yang ingin kamu sitasi.
- Klik Insert Citation pada tab References.
- Cari dan pilih sumber referensi yang sudah kamu tambahkan sebelumnya di Mendeley.
- Setelah memilih dokumen referensi, klik OK untuk menambahkan sitasi ke dokumen.
4. Sesuaikan Gaya Sitasi
- Sitasi akan muncul di dokumen secara otomatis.
- Kamu bisa mengubah gaya sitasi sesuai kebutuhan, seperti APA, MLA, Harvard, atau lainnya, dengan mengubah opsi Style pada tab References.
- Dengan langkah-langkah ini, proses sitasi di Microsoft Word menjadi lebih cepat dan terorganisir.
Membuat Daftar Pustaka Otomatis
Berikut adalah langkah-langkah mudah untuk menambahkan daftar pustaka secara otomatis menggunakan Mendeley:
Gunakan Fitur Insert Bibliography
Setelah semua sitasi dimasukkan ke dalam dokumen, pilih opsi Insert Bibliography di tab References di Microsoft Word.
Secara otomatis, seluruh data referensi yang telah kamu tambahkan di Mendeley dan digunakan dalam sitasi akan ditampilkan dalam format daftar pustaka.
Kesimpulan
Mudah sekali, bukan? Dengan Mendeley, proses pembuatan daftar pustaka menjadi lebih cepat dan praktis. Selain di Microsoft Word, kamu juga bisa menggunakan Google Docs untuk menambahkan sitasi secara otomatis.
Jika kamu memiliki ide untuk tutorial lainnya, jangan ragu untuk membagikannya melalui kolom komentar atau halaman kontak. Selamat mencoba dan semoga bermanfaat! 😊
Source: panduanbsdotcom




.webp)



.webp)